Muitos usuários do Excel desconhece os tipos de erros resultantes de fórmulas. Saiba que você pode tratar tais erros, e alterar o resultado que será exibido quando a sua fórmula resultar em um desses erros.
Primeiramente, devemos conhecer quais são os tipos de erros e qual a causa principal de cada um deles.
Tipos de Erros em Fórmulas
#DIV/0
#N/D
#NOME?
#NULO!
#NÚM!
#REF!
#VALOR!
#DIV/0
Este é um dos erros mais comuns no Excel, e ocorre quando efetuamos uma divisão por zero, o que caracteriza uma operação inválida. Qualquer fórmula que efetue uma divisão por zero irá retornar o erro #DIV/0.
Muitas vezes esse erro aparece por um simples descuido. Imagine que você deseja efetuar uma divisão dos valores de A1 por A2. Sua fórmula seria:
=A1/A2
A fórmula acima parece transcorrer sem nenhum problema, porém quando deixamos a célula A2 vazia, o erro #DIV/0 ocorre, pois a operação é caracterizada por uma divisão por zero (ou valor nulo)
#N/D
Este erro ocorre ao tentar utilizar uma função de pesquisa e referência, e o valor não for encontrado, ou estiver indisponível. As funções que podem resultar neste erro são PROCV, PROCH, PROC e CORRESP.
Um exemplo simples seria utilizar a função PROCV para retornar um valor de uma coluna adjacente, quando a sua matriz tabela não contém o valor procurado. Ao utilizar a função CORRESP para retornar a correspondência de um valor em uma matriz que não contém tal valor também resulta no erro #N/D.
Se você não conhece a função PROCV, pode assistir uma vídeo-aula aqui.
Exemplo de erro #N/D:
=CORRESP(“Régua”;{“Lápis”;”Borracha”;”Caneta”};0)
Neste caso você está procurando uma correspondência da palavra Régua numa matriz que contém apenas os valores Lápis, Borracha e Caneta. Neste caso o resultado não está disponível (#N/D).
#NOME?
Este tipo de erro ocorre quando você faz referência em uma fórmula, a um intervalo, célula ou função inexistente. Esta situação pode ocorrer por vários motivos. Veja alguns exemplos:
Referência a um célula inexistente: =XGH4 + 5 (A última coluna do Excel, na versão 2007 ou superior é XFD)
Referência a um intervalo nomeado excluído (Recurso Fórmulas → Gerenciador de Nomes).
Referência a uma função inexistente ou que não foi criada a partir de um código VBA.
Textos não enquadrados dentro de aspas.
Esta última situação é bastante comum, principalmente ao escrever uma função SE. O usuário deseja retornar o valor reprovado se o valor contido em A1 for inferior a 60. Para isso escreve a fórmula abaixo:
=SE(A1<60;Reprovado;Aprovado)
A omissão das aspas faz com que o Excel interprete o valor Reprovado como se fosse um intervalo nomeado, e a inexistência deste intervalo irá retornar o valor #NOME?
#NULO!
Este é um erro bastante incomum, pois somente em fórmulas com operador de interseção que poderá ocorrer. Ao calcular uma interseção vazia entre duas ou mais referências o resultado será #NULO! Por exemplo:
=A1:A5 B1:B5
Se não conhece o operador de interseção, eu já falei sobre ele neste artigo.
#NÚM!
Quando se deparar com um erro do tipo #NÚM! uma das situações abaixo pode ter ocorrido:
- Você passou um argumento inválido para uma função. Por exemplo: Você deseja calcular a raiz quadrada de cem, e acidentalmente digita =RAIZ(-100). Neste caso o argumento da função RAIZ deveria ser um número positivo (Não existem raízes quadradas reais de números negativos).
- Você informou um argumento não-numérico numa quando era esperado um valor numérico.
- A fórmula retorna um valor demasiadamente grande ou pequeno, fora dos limites do Excel. O Excel suporta valores entre -1e-307 e 1e+307
#REF!
Este é um dos erros comuns e que na maioria das vezes ocorre devido a alguma manipulação de exclusão de uma Planilha, Coluna ou Linha. Se o erro estiver inserido diretamente na fórmula, é devido a sua referência válida anterior ter sido excluída. Por exemplo:
Você tem a fórmula =A1+B1 e depois exclui a coluna A, a sua fórmula perde a referência, e sua fórmula passará a exibir o valor #REF!. Neste caso você pode também verificar que a fórmula foi alterada para =#REF!+B1.
Caso não seja possível desfazer a ação, nestes casos você deverá corrigir as referências manualmente.
Uma outra situação em que este tipo de erro pode ocorrer é quando você copia uma fórmula de uma célula para outra, e a sua referência relativa se torna inválida. Imagine a seguinte fórmula na célula A2:
=A1+B1
Ao copiar essa fórmula para qualquer célula da linha 1, a referência relativa seria subtraída em uma linha, o que resultaria e m uma célula na linha zero (o que não existe). Neste caso o resultado é uma referência inválida (#REF!).
Este erro também pode ocorrer devido a uma fórmula resultar uma referência inválida. Imagine a seguinte situação.
Você possui uma matriz tabela com 2 colunas, e ao utilizar a função PROCV, você informa que o parâmetro índice_coluna como 3. Neste caso ao tentar retornar o valor, a função PROCV irá retornar que a referência é inválida (#REF!). Exemplo:
=PROCV(“Lápis”;{“Lápis”10;”Borracha”20;”Caneta”30};3;0)
#VALOR!
Este erro, na minha opinião (não fiz um estudo para afirmar) é o mais comum dos erros em fórmulas. Ele pode ocorrer em qualquer uma das situações a seguir:
- Você tentar fazer uma operação aritmética com valores não numéricos. Exemplo: =”A”+5
- Quando você informa um intervalo (mais de uma célula) em um argumento de fórmula que deveria ser um valor único. Exemplo: =ALEATÓRIOENTRE(E1:E2;F1)
- Quando uma função personalizada não é calculada. Neste caso você pode pressionar a teclas CTRL + ALT + F9 para forçar um recálculo.
- Ao esquecer de pressionar CTRL + SHIFT + ENTER numa fórmula matricial.
O TRATAMENTO DE ERROS
Muito bem. Agora que já conhecemos todos os tipos de erros e suas causas fica muito fácil evitá-los. Porém, muita das vezes criamos algum cálculo em que pode resultar em um erro, e não desejamos exibi-lo a fórmula como erro. Nestes casos podemos utilizar a função SEERRO.
A função SEERRO
A função seerro, verifica se um valor ou resultado de uma fórmula resulta em algum dos erros acima. Caso seja verdadeiro, a função retorna um valor (ou cálculo) que você determinar.
Por exemplo:
Imagine que você crie a fórmula =A1/A2. Porém, enquanto a célula A2 estiver vazia, ao invés de resultar #DIV/0, você deseja que não seja exibido nenhum valor. Neste caso você poderá utilizar a função SEERRO.
=SEERRO(A1/A2;””)
Caso o primeiro parâmetro da função SEERRO não resulte em erro, o resultado da fórmula será o resultado da própria expressão.
Um ponto muito importante é sobre a implantação desta função no Excel. Ela é uma função nativa a partir da versão 2007. No caso de utilizar uma versão mais anterior do software você poderá utilizar a função SE em conjunto com a função ÉERROS para obter o mesmo resultado.
=SE(ÉERROS(A1/A2);””;A1/A2)
Outras funções para tratamento de erros
Verifica se uma expressão resulta em qualquer erro, e retorna VERDADEIRO ou FALSO.
=ÉERROS(valor)
Verifica se uma expressão resulta em qualquer erro no erro, excluindo #N/D, e retorna VERDADEIRO ou FALSO.
=ÉERRO(valor)
Verifica se uma expressão resulta no erro #N/D, e retorna VERDADEIRO ou FALSO.
=É.NÃO.DISP(valor)
Verifica se uma expressão é um valor numérico, e retorna VERDADEIRO ou FALSO. (!importante neste caso se o resultado for o erro #NÚM! a função ÉNÚM retorna FALSO.)
=ÉNÚM(valor)
Verifica se uma expressão retorna um erro. Se verdadeiro, retorna o valor_se_erro, caso contrário retorna o valor da própria expressão.
=SEERRO(valor;valor_se_erro)
Verifica se uma expressão retorna um erro #N/D. Se verdadeiro, retorna o valor_se_na, caso contrário retorna o valor da própria expressão. (!importante esta é uma função nativa na versão 2013. Caso utilize uma versão anterior, você pode combinar as funções SE e ÉNÃODISP para obter o mesmo resultado)
=SENÃODISP(valor;valor_se_na)
A função NÃO.DISP()
Esta função retorna o valor #N/D e é utilizada quando você propositalmente deseja informar a falta de um dado. Você pode conferir um exemplo de uso desta função neste outro artigo que escrevi sobre valores faltantes em gráficos.
Para utilizar esta função basta informar o seu nome, e em seguida os parenteses pois esta é uma função sem parâmetros.
O CONFIGURANDO A IMPRESSÃO DOS ERROS
Um ponto importante é em relação como os erros serão impressos. Se você não fizer o tratamento dos erros diretamente nas fórmulas, você pode ainda configurar como deseja que todos os erros serão impressos.
Você pode escolher entre imprimir erros como “–“, como #N/D, como exibido na planilha ou simplesmente não imprimir (em branco). Para alterar essa configuração, vá até a faixa de opções e acesso o menu Layout de Página → Configurar Página. Na tela a seguir escolha a opção desejada
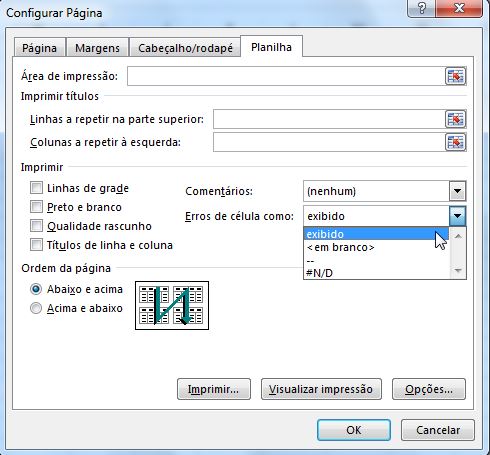
Laennder Alves
Microsoft MVP